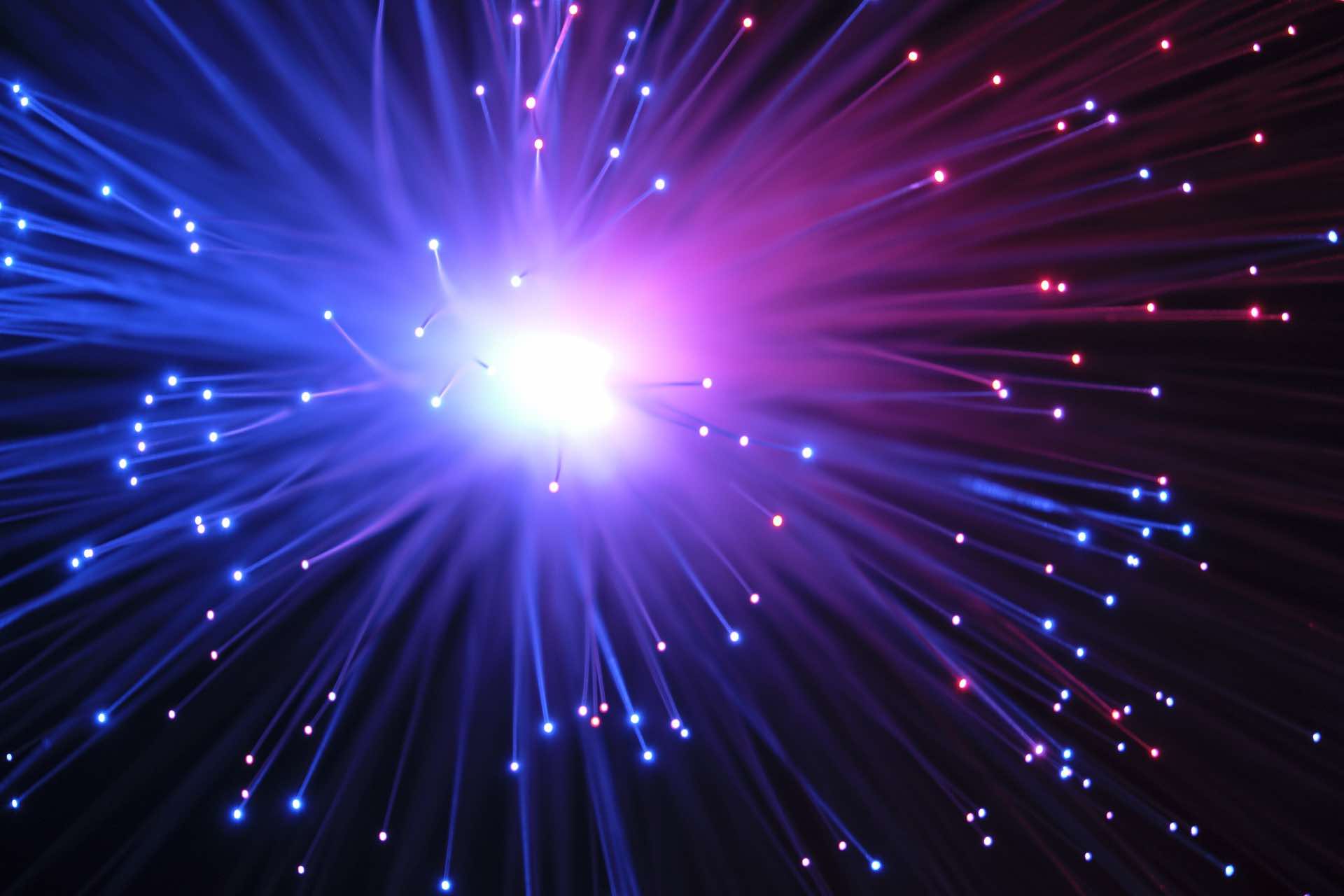*Updated 26/11/2019 to include Zen EveryRoom*
We talk a lot about internet connection speeds – both downloads and uploads – but that’s only the (very important) start of having a great home network.
Because to truly get the most out of your home WiFi, you need your connected devices to get online (and talk to each other) quickly and smoothly.
Great home WiFi means getting online from your smartphone, laptop, tablet, console or set top box from anywhere in the house. It means sharing files and photos around the home, and streaming to your TV from the media server in the loft.
In other words, it’s all about moving data around the home as quickly and reliably as possible.
Here are our eight tips to help you get the most out of your home wireless network.
1) Find the best home for your router
We appreciate this isn’t always the easiest task. After all, your router needs to plug into your master socket, wherever that is.
But where possible, try to keep your router away from domestic appliances and electronic devices, and try to keep it as close as you can to the centre of your home. If it’s downstairs, try to keep it as high up as possible. If it’s upstairs, the opposite is true (but do try to keep it off the ground).
Finally, try to make sure your router isn’t obstructed by other objects, and definitely don’t keep it in a cupboard.
2) Directly connect devices where possible
If your desktop PC or set top box can be wired directly into your router via an Ethernet cable (and proximity to your router allows), doing so will ensure that those devices are getting the best possible connection.
Taking these devices off your WiFi network will also help to reduce wireless contention around the home (helping your other devices in the process).
3) Give your wireless network a hand
There are lots of hacks for improving wireless networks, from replacing the antenna on your router with something bigger and better to improving your WiFi with tinfoil.
If your PC uses an older WiFi standard, it might not be compatible with the more modern standards of your newer router (meaning slower data transmission). If you’re comfortable opening up and tinkering with your PC, you could add an up to date PCI wireless card. If you’d rather not do that – or you’re using a laptop - a USB WiFi adapter will do a similar job.
On the other hand, an older, slower router might be holding your modern devices back. In this case, you may want to consider upgrading your router to a newer model (check yours is WiFi 5 or even WiFi 6 compatible).
Another way to give your wireless network a hand is with a WiFi extender. These clever devices will give your WiFi signal a boost, helping it to stay strong in those hard to reach parts of the home.
4) Check who’s (and what’s) connected
You can find out in your router’s admin interface what devices are connected to your network.
Has your neighbour been connected since you shared your password with them last year? Or your children’s friends? Or what about those devices you just don’t recognise?
Deleting unrecognised devices (or those you don’t want connected) can help to ease the pressure on your wireless network.
And while you’re at it, make sure your network is secured with the best available encryption in your router’s settings (probably WPA2) – and that your password is only known by those you want to connect (change it if necessary).
5) Check your router settings
If you’re looking to give your home WiFi network a little help, there are a few settings you can tweak in your router.
For a little background, 2.4GHz wireless networks transmit on 11 channels, but channels 1, 6 and 11 are most frequently used because they don’t overlap. If nearby networks are using one of these channels, choosing another can help to reduce interference.
Many modern routers choose the best channel automatically, but it’s easy to experiment in the settings to look for a little improvement.
Most moderns routers are also dual band – which means they transmit on both the 2.4GHz and 5GHz frequencies.
2.4GHz connections are slower and more open to interference from other networks and electrical devices, but they have a longer range. 5GHz connections have a shorter range but are generally faster and less open to interference. You could let your router choose the best connection for your devices, or set up two independent wireless networks (one for each frequency) to manually connect certain devices at the frequency you want – both are easy to do in your router settings.
6) Who’s got priority?
This might require a little more research, but many routers allow you provide instructions to prioritise certain types of traffic (this might be through a ‘prioritisation’ or ‘QoS’ tab in your router settings).
If you want to give priority to certain games or Skype video for example, you can – the delivery of that traffic will then be maintained at the expense of other less important traffic if necessary.
If your Zen connection came with a FRITZ!Box 7530 router, you’ll be able to set prioritisation for all connected devices.
7) Reboot your devices
This might be our easiest tip, but when things aren’t working as smoothly as you think they should, it might just work.
Rebooting your router and all your connecting devices can help to reset their network connections, and might just iron out any kinks that might exist… it’s worth a try.
8) Sign up for Zen EveryRoom
The above tips might help to eke that little bit more performance out of your wireless network, but with Zen EveryRoom you could significantly boost the WiFi signal in every part of your house.
Click here to sign up for more details on Zen EveryRoom.
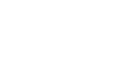
Zen Internet - Home SalesSales
01706 902573
Zen Internet - Customer EnquiriesCustomer Enquiries
01706 902001