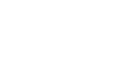Changing a cPanel Email Account Quota
1. Accessing Email Account Settings
- First, open your cPanel and log in (for a guide on how to do this look here)
- Select "Email Accounts" from the "Email" sub-menu
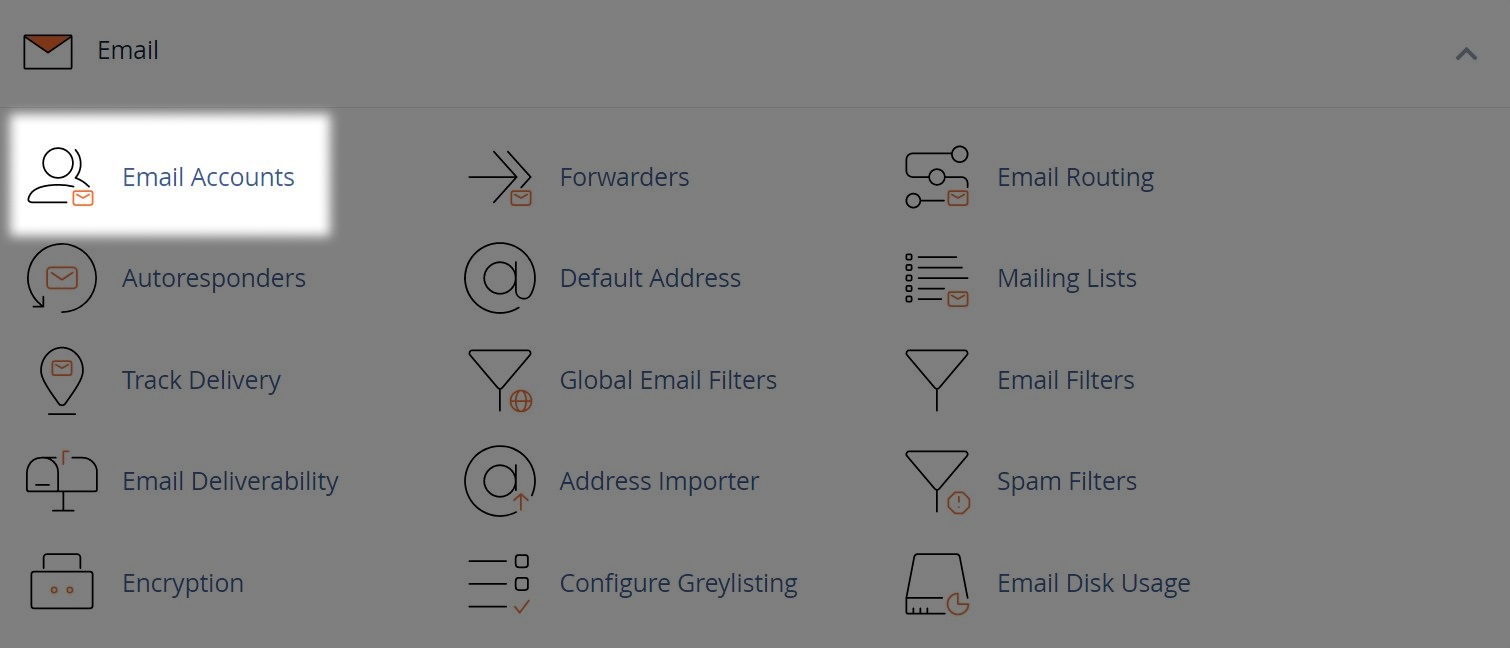
2. Finding the Mail Quota
- Find the email account you wish to check the quota for from the list, then select "Manage"

- In the "Storage" field you can find the currently used amount against the current quota
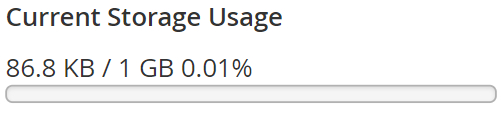
- Select the quota in "MB", "GB", "TB" or "PB" or select "Unlimited"
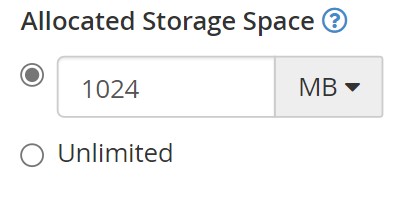
Note: Keep in mind your cPanel will have limited storage space based on the product you've purchased from us here. If selecting a mailbox to unlimited, this can cause your total storage space to be taken up.
- Finally click the "Update Email Settings" button to confirm the change

Note: Should you go over Quota and need a hand, feel free to contact our Web Hosting team.